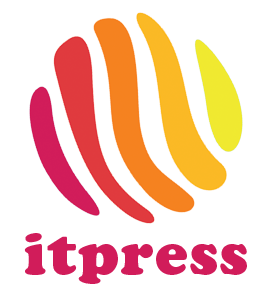Oletko Windows 10:n käyttäjä, ja pohdit käyttöjärjestelmäsi päivittämistä? Vai rakennatko alusta asti omaa, räätälöityä tietokonettasi ja mietit, josko valitsisit siihen Windowsin uusimman version? Olit sitten kiinnostunut Windows 11:stä mistä syystä hyvänsä, olet löytänyt tiesi juuri oikealle sivulle. Tässä artikkelissa esittelemme Microsoftin käyttöjärjestelmistä uusimman, ja mitä vaatimuksia sen käyttö asettaa laitteellesi. Neuvomme sinulle myös erilaisia tapoja Windows 11:n lataamiseksi ja asentamiseksi.
Miten Windows 11 eroaa edeltäjistään?
Windows 11:ä tehtiin pitkään ja hartaasti. Edellisen version, Windows 10:n, julkaisusta ehti kulua peräti kuusi vuotta ennen Windows 11:n saapumista. Tämä on ennätyspitkä aika Windowsin eri versioiden julkaisujen välillä. Uusin tuote pitää sisällään monia kiinnostavia muutoksia, niin ulkonäköön kuin myös ominaisuuksiin liittyen. Mukana on täysin uusia lisäyksiä, mutta myös vanhoista versioista tuttuja, paranneltuja ominaisuuksia. Ennen kuin vuorossa on Windows 11 lataaminen, katsotaanpa joitakin sen olennaisimpia päivityksiä.
Uusi ilme
Windows 11:ssä esitellään monia uusia ulkoasumuutoksia, jotka tekevät siitä huomattavasti aikaisempia versioita modernimman näköisen. Pyöristetyt kulmat, kauniin pastellinsävyiset värit ja yleisesti futuristinen ilme saavat käyttöjärjestelmän tuntumaan raikkaalta ja virtaviivaiselta. Alareunan tehtäväpalkki on ensi kertaa keskitetty; mutta jos haluat sen mieluummin perinteisesti vasempaan laitaan, myös se onnistuu.
Widgetit
Windows 11 tuo takaisin Windows Vistasta tutut widgetit. Ne tarjoavat nopeasti hyödyllisiä tietoja, kuten sääennusteita, uutisia, liikennetietoja tai kalenterisi tapahtumia. Valitsemasi widgetit ovat nyt nopeasti ja helposti saatavilla tehtäväpalkin kautta tai näppäinyhdistelmällä Win + W.
Virtuaaliset työpöydät
Windows 11:ssä virtuaalisia työpöytiä on parannettu tuntuvasti, mikä helpottaa esimerkiksi vapaa-ajan ja työn erottamista. Eri näkymiä on nyt helpompi esikatsella ja vaihtaminen työpöydästä toiseen käy nopeasti. Voit asettaa kullekin työpöydälle oman taustakuvansa ja pitää niissä auki omia ikkunoita ja sovelluksia, jotka eivät näy toisessa näkymässä.
Teams-integraatio
Skypestä on luovuttu Windows 11:ssä, ja sen sijaan käyttöjärjestelmässä on nyt integroituna Teams. Teams on Microsoftin pikaviestisovellus, joka mahdollistaa videoneuvottelut, viestien lähettämisen ja muunlaisen usean eri käyttäjän yhteydenpidon. Tämän sovelluksen integrointi Windowsiin mahdollistaa nopeamman kommunikoinnin ja yhteistyön.
Android-sovellukset
Windows 11 sisältää nyt myös tuen Android-sovelluksille. Voit siis nyt käyttää näitä sovelluksia tietokoneellasi siinä missä Windows-sovelluksiakin. Android-sovelluksia pääset lataamaan Amazon Appstoresta, jonka voit puolestaan asentaa Microsoft Storen kautta.
Paremmat päivitykset
Windows 11:n päivitykset ovat taustalla asentuvia, kooltaan pienempiä ja aikaisempaa nopeampia. Tämä helpottaa käyttöjärjestelmän ajan tasalla pitämistä. Näet nyt myös arvion siitä, kuinka kauan päivityksen lataaminen kestää.
Varmista laitteesi yhteensopivuus
Windows 11:n laitteistovaatimukset ovat saaneet osakseen jonkin verran kritiikkiä. Käyttöjärjestelmä ei sovi yhteen monien vanhempien tietokoneiden kanssa, jolloin Windows 11:tä käyttääkseen on joko tehtävä kokoonpanoon päivityksiä tai hankittava uusi kone. Windows Updaten avulla voit helposti tarkistaa, mikäli koneesi on yhteensopiva ja valmis päivitykseen. Tarkastellaanpa sitten näitä vaatimuksia.
Windows 11 vähimmäisjärjestelmävaatimukset
Microsoft ilmoittaa sivuillaan seuraavat minimivaatimukset Windows 11 -käyttöjärjestelmälle:
- Windows 10:n versio 2004 tai uudempi
- suoritin: 1GHz nopeus ja kaksi ydintä yhteensopivassa 64-bittisessä suorittimessa tai järjestelmäsirussa (SoC)
- RAM: 4Gt
- tallennustila: 64Gt
- järjestelmän laitteisto-ohjelmisto: UEFI, suojatun käynnistyksen tuki
- TPM-turvapiiri: Trusted Platform Module -versio 2.0
- näytönohjain: yhteensopiva DirectX 12:n tai uudemman version ja WDDM 2.0 -ohjaimen kanssa
- näyttö: 720p näyttö, jonka läpimitta kulmasta kulmaan on suurempi kuin 9 tuumaa, 8 bittiä / värikanava
- internet-yhteyttä tarvitaan muun muassa asennuksen aikana ja päivitysten lataamiseksi
On myös huomattava, että Windows 11:n erilaisiin ominaisuuksiin liittyy omat vaatimuksensa. Jos olet siis kiinnostunut juuri jonkin tietyn sovelluksen tai ominaisuuden käytöstä, tarkista vaatimukset Microsoftin sivuilta etukäteen.
Windows 11:n lataaminen
Mikäli sinulla on käytössäsi Windows 10 -käyttöjärjestelmän riittävän tuore ja ajantasainen versio, ja laitteesi täyttää edellä kuvatut vaatimukset, voit päivittää uuteen Windows 11:een maksutta. Jos olet sen sijaan hankkimassa käyttöjärjestelmää itse rakentamaasi koneeseen, saatat joutua ostamaan lisenssin. Joka tapauksessa itse lataus on aina ilmainen. Pidä huolta, että lataat vain Microsoftin virallisilta sivuilta tai Windows Updaten kautta. Seuraavaksi annamme ohjeet muutamaan erilaiseen tapaan, jolla asennus saadaan alulle.
Windows Update
Microsoft on aloittanut Windows 11:n jakelun Windows Updaten kautta. Jos tietokoneesi täyttää Windows 11:n vaatimukset, saat ilmoituksen uuden päivityksen saatavuudesta. Tällöin voit päivittää uuteen versioon helposti ja kätevästi Windows Updaten kautta.
Jos sinulle ei ole vielä ilmoitettu päivityksestä, voit tarkistaa sen manuaalisesti avaamalla ensin ”Asetukset” ja sitten ”Päivittäminen ja suojaus”. Näet välittömästi, mikäli tietokoneesi täyttää vaaditut vähimmäisjärjestelmävaatimukset ja sen, onko päivitystä tällä hetkellä saatavilla. Voit myös klikata ”Tarkista päivitykset” nähdäksesi kaikkein ajantasaisimman tilanteen.
Asennustietovälineen luominen
Asennustietovälineen avulla voit asentaa Windows 11:n helposti ja nopeasti joko nykyiselle koneellesi tai toiselle tietokoneelle. Sitä käyttäen voit suorittaa asennuksen myös offline-tilassa. Tällaisen asennustietovälineen luonti onnistuu lataamalla työkalu Microsoftin verkkosivuilta:
- Klikkaa ”Lataa nyt”-painiketta ”Windows 11 -asennustietovälineen luominen”-otsikon alta. (Voit myös ladata ISO- eli näköistiedoston suoraan kohdasta ”Windows 11 -näköistiedoston (ISO-tiedoston) lataaminen”, jolloin pääset hyppäämään heti asennukseen.)
- Avaa ja suorita lataamasi tiedosto ja hyväksy käyttöehdot.
- Valitse kieli ja haluamasi käyttöjärjestelmäversio.
- Valitse, haluatko luoda ISO-tiedoston vai käynnistystä tukevan USB-tikun.
- Päätä sitten, mihin haluat tiedoston tallentaa. Siirry eteenpäin aloittaaksesi latauksen.
- Kun lataus on valmis, pääset aloittamaan käyttöjärjestelmän asennuksen.
Asennustietovälineen luominen ISO-tiedostosta
Mikäli sinulla on koneellasi ladattuna Windows 11:n ISO-tiedosto, voit luoda asennustietovälineen myös sen kautta. Tee se näin:
- Lataa Rufus: ensimmäinen vaihe on ladata Rufus tai vastaavanlainen ohjelma, jonka avulla voit luoda käynnistystä tukevan asennustietovälineen näköistiedostosta. Asenna ohjelma.
- Liitä USB-tikku tietokoneeseen: seuraavaksi sinun on liitettävä USB-laitteesi tietokoneeseen. Sen on oltava vähintään 8Gt muistilla varustettu. Huomioi myös, että Rufus poistaa kaikki tikulla olevat tiedostot; tarkista siis, ettet ole tallentanut sinne mitään tärkeää.
- Valitse ISO-tiedosto Rufus-ohjelmassa: avaa Rufus, klikkaa ”SELECT” ja valitse lataamasi ISO-tiedosto.
- Käynnistä prosessi: napsauta ”START”, ja Rufus ryhtyy töihin. Kun ohjelma on valmis, sinulla on käytettävissäsi USB-asennustietoväline!
Windows 11:n asentaminen
Mikäli käytit Windows Updatea päivityksen lataamiseen, on asennus varsin suoraviivainen prosessi; sinun täytyy vain seurata näytöllä näkyviä ohjeita. Mikäli taas suoritat asennuksen ISO-tiedostosta tai USB-tikulta, on vaiheita muutama lisää. Kaikkien metodien päätteeksi täytyy myös suorittaa tietokoneen määritys. Katsotaanpa näitä seuraavaksi.
Asennus ISO-tiedostosta
- Paikanna lataamasi ISO-tiedosto koneeltasi ja avaa se.
- Klikkaa ”setup.exe” ja suorita työkalu.
- Seuraa näytöllä annettuja ohjeita käyttöjärjestelmän asentamiseksi.
Voit halutessasi myöhemmin käyttää tätä ISO-tiedostoa myös käynnistystä tukevan USB-tikun luomiseksi aiemmin kuvaillulla tavalla.
Asennus USB-tikulta
Asennus USB-tikun avulla käy halutessasi samalla tavalla kuin ISO-tiedostonkin kohdalla. Laita tikku koneeseen, etsi ja avaa asennustiedosto ja seuraa ohjeita. USB:n avulla voit kuitenkin myös tehdä niin sanotun puhtaan asennuksen, jossa tietokoneesi kovalevy pyyhitään tyhjäksi ennen asennusta. Tätä edeltävästi on tietenkin tarpeen tehdä varmuuskopiot kaikista tiedostoista, jotka haluat säilyttää. Kun tämä on hoidettu, toimi seuraavasti:
- Laita USB-tikku kiinni koneeseen ja siirry koneen asetuksiin.
- Klikkaa ”Päivittäminen ja suojaus” ja sitten ”Palauttaminen”.
- Valitse ”Käynnistyksen lisäasetukset”-otsikon alta ”Käynnistä nyt uudelleen”.
- Valitse sitten aukeavasta valikosta USB-tikkusi.
- Seuraavaksi pääset valitsemaan kielen ja näppäimistöasetukset.
- Klikkaa ”Asenna nyt” ja hyväksy käyttöehdot.
- Valitse sitten kustomoitu asennus, jossa olemassa olevia tiedostoja ei siirretä.
- Sinulle näytetään seuraavaksi levyasemien lista; valitse, mihin haluat asentaa.
- Siirry eteenpäin, ja asennus alkaa.
Määritä ja kustomoi
Viimeisenä vaiheena asennuksessa on tietokoneen asetusten määrittäminen, riippumatta siitä, millä menetelmällä lähdit asennusta tekemään. Tämä ei vie kovinkaan kauaa aikaa ja valintoja pääsee muokkaamaan myöhemminkin. Valmistaudu kuitenkin käyttämään jokunen minuutti tähän vaiheeseen, jotta järjestelmän käyttö lähtee sujuvasti liikkeelle jo alusta saakka.
- Ensimmäinen askel kohti Windows 11:n käyttämistä on valita alueesi ja näppäimistön kieli. Tämän jälkeen sinun tulee hyväksyä käyttöehdot ja voit myös antaa tietokoneellesi haluamasi nimen.
- Seuraava askel on kirjautua sisään Microsoft-tilillesi. Tämä on pakollista Windows 10 Home -version käyttäjille, mutta osa versioista sallii tässä kohden myös paikallisen tilin käytön.
- Tämän jälkeen sinun on asetettava PIN-koodi vanhan salasanasi tilalle. Koodiin voit sisällyttää niin kirjaimia, numeroita kuin myös erikoismerkkejä, ja sen tulee olla vähintään neljä merkkiä pitkä.
- Mikäli olet käyttänyt Windows 11:ä ennen ja tehnyt siitä varmuuskopion, sinulla on seuraavaksi mahdollisuus palauttaa tämän edellisen järjestelmän asetukset ja asennetut sovellukset.
- Tämän jälkeen seuraa yksityisyysasetusten määrittäminen, jossa voit esimerkiksi antaa sovelluksille lupia sijaintisi käyttämiseen ja sallia Microsoftin kerätä diagnostiikkatietoja.
- Seuraavaksi voit halutessasi kertoa Windowsille, mihin tarkoitukseen käytät tietokonettasi. Saat valintojesi perusteella ehdotuksia ja vinkkejä, jotka tekevät käyttökokemuksestasi yksilöidymmän.
- Lopuksi pääset valitsemaan, haluatko varmuuskopioida tiedostosi OneDriveen. Ilmainen tila on tässä pilvipalvelussa hyvin rajallinen, eli saatat joutua pian päivittämään maksulliseen tilaukseen.
Näiden valintojen jälkeen asennus vielä viimeistellään, jonka jälkeen olet valmis aloittamaan upouuden käyttöjärjestelmäsi käytön!
Usein kysytyt kysymykset
Lopuksi vielä joitakin Windows 11:een ja sen lataamiseen ja asentamiseen liittyviä usein kysyttyjä kysymyksiä vastauksineen.
Mistä voin ladata Windows 11:n?
Ainoat luotettavat lähteet Windows 11 -päivitykselle ovat Microsoftin viralliset kotisivut ja Windows 10 -koneeltasi löytyvä Windows Update. Älä lataa tiedostoja ulkopuolisilta toimijoilta, sillä huonolla tuurilla voit saada koneellesi viruksen tai haittaohjelman.
Windows Updaten mukaan koneeni ei täytä vähimmäisvaatimuksia päivitykselle. Mitä teen?
Voit suorittaa tietokoneen kuntotarkistuksen Windows Updatessa saadaksesi lisätietoja siitä, miksi päivitys ei onnistu. Voit myös verrata laitteesi ominaisuuksia ylempänä tässä artikkelissa listattuihin vaatimuksiin. Jotkin puutteet on helppo paikata, mutta joillekin ei välttämättä ole tehtävissä mitään.
Säilyvätkö tiedostoni ennallaan, jos päivitän Windows 11:een?
Mikäli et tee puhdasta asennusta, tiedostosi siirretään uuteen käyttöjärjestelmään automaattisesti ja pääset niihin käsiksi heti asennuksen päätteeksi. On kuitenkin aina viisasta suorittaa varmuuskopiointi ennen Windows 11:een päivittämistä siltä varalta, että asennuksessa menee jotakin pieleen.
Kannattaako minun hankkia Windows 11?
Monet käyttäjät ovat sitä mieltä, että uuden käyttöjärjestelmän toiminnassa on vielä puutteita. Tästä näkökulmasta katsottuna voi olla järkevää vielä odottaa, että sitä parannellaan uusilla päivityksillä. Toisaalta jos haluat jo päästä käyttämään Windows 11:n uusia ja jännittäviä ominaisuuksia, voi päivittäminen olla hyvä valinta.